Quick Start
OK. You have downloaded and installed GliderScore and it all looks a bit complicated.
What comes next?
This Quick Start section will guide you through the basic setting up of a Thermal Duration competition.
Each step is described in the tabs that follow.
Click on each tab to go through the steps in order.
- Pilots How to get pilot details into GliderScore.
- NewComp See how to create a new competition record.
- NewComp Setup Set things up for scoring and be ready to create the draw.
- Create Draw A few clicks and your pilots will be assigned to their flight groups.
- ScoreEntry Exactly how to enter scores into GliderScore.
- Reports How to get the reports that you need (at any stage of your competition).
Remember that these are the basics and there are other options available to deal with more complicated competitions.
Click on the Pilots tab to continue.
Quick Start - Pilots
Create pilot records
We cannot avoid the creation of pilot records.
Fortunately, it only has to be done once and the same records are used for all competitions.
One method of creating pilot records is described here.
Click the Pilots button on the Main Menu.
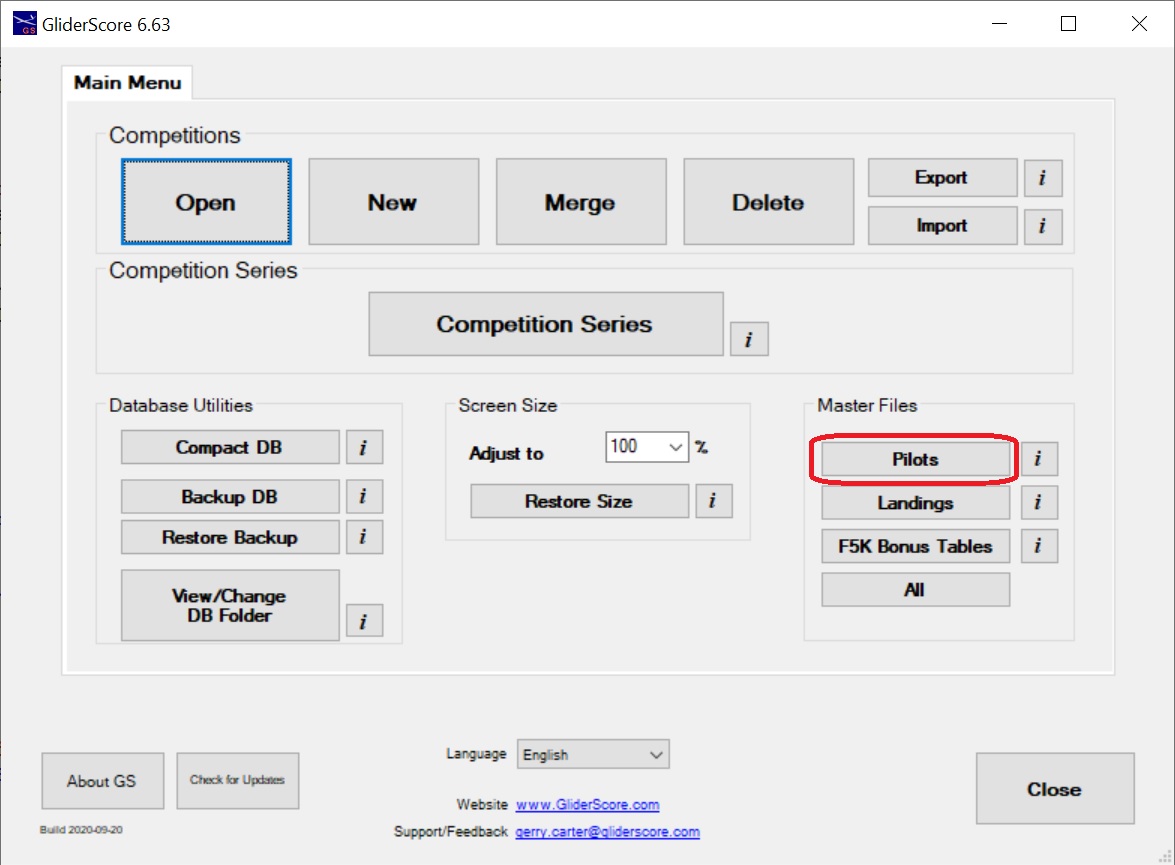
Click the New button.
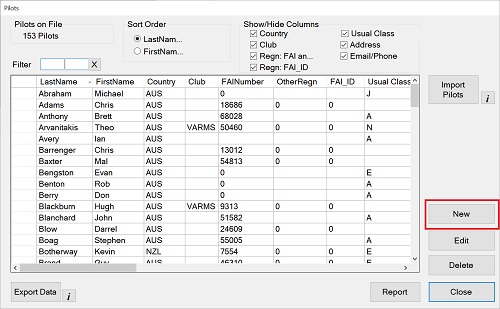
Enter details for your pilot.
You must enter a First name and a Last name.
Other data is optional and may be left blank. You can edit the other details at a later time.
Click on the Save button.
Repeat for all of your pilots. Or maybe just create six pilot records for now and do the rest later.
Click on the NewComp tab to continue.
Quick Start - NewComp
Create a new competition
All that is needed here is a name, venue and date for the new competition.
Click the New button.
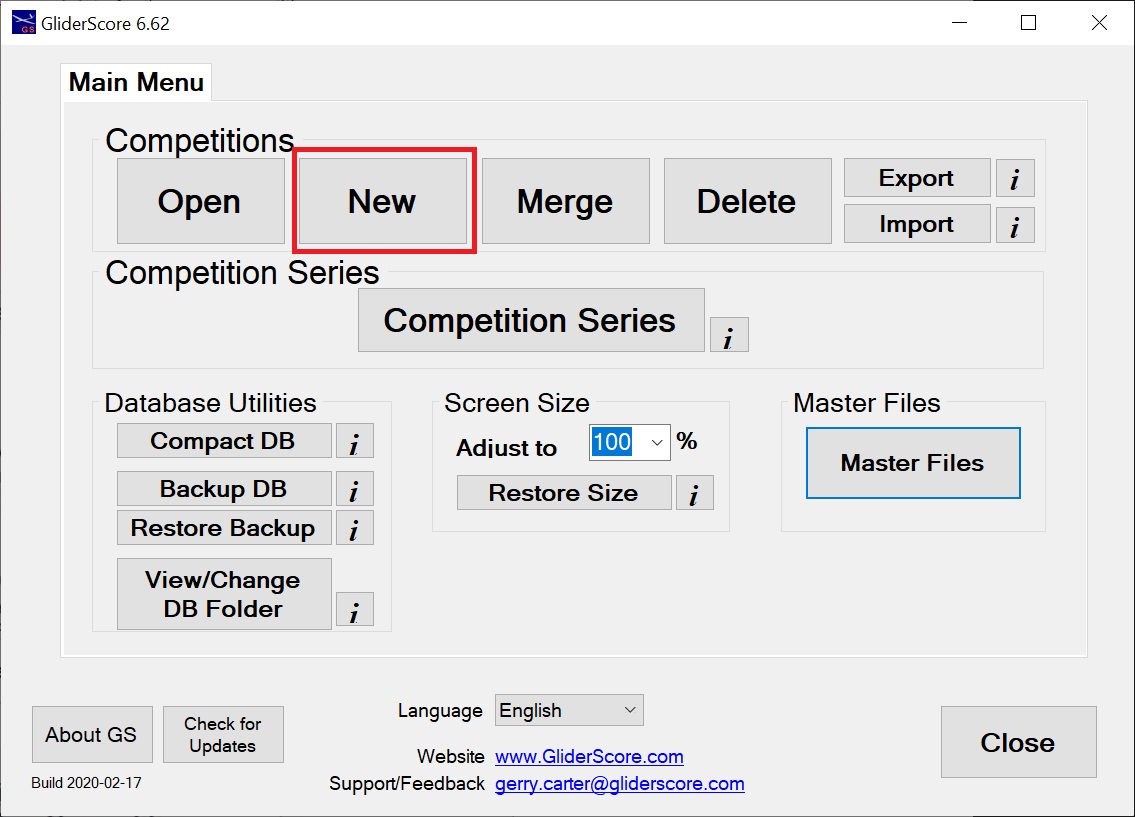
Enter the competition name, venue and date. Then click OK.
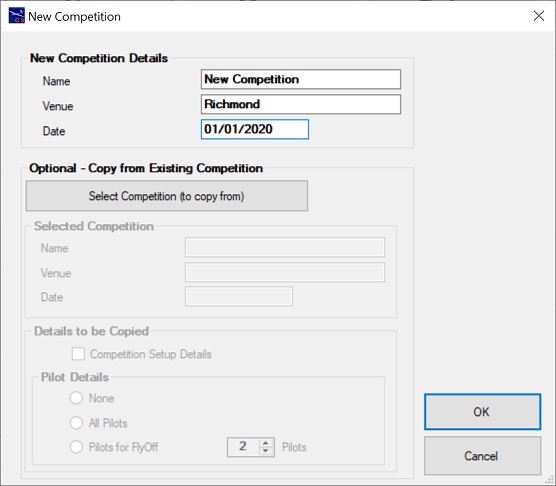
You will then see this screen. Click OK and click Select.
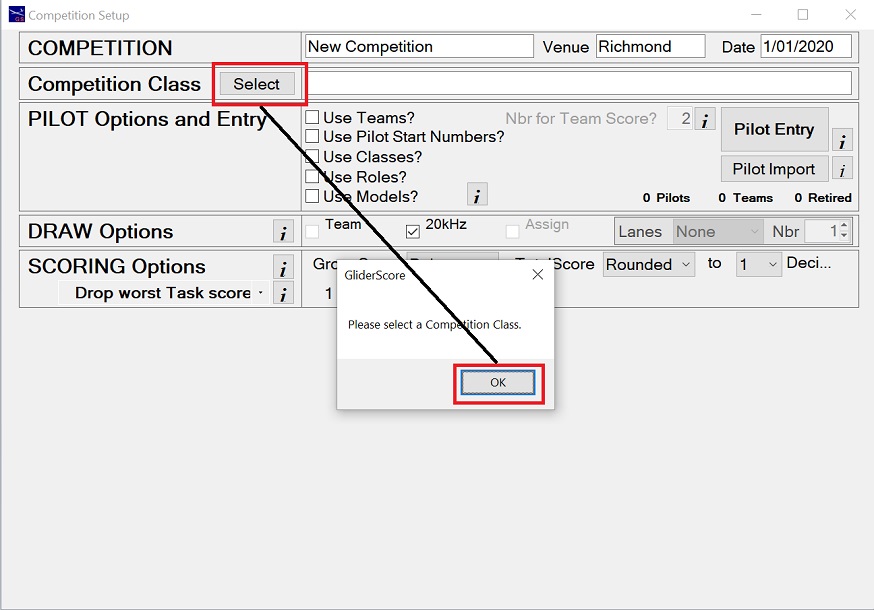
Select a Competition Class
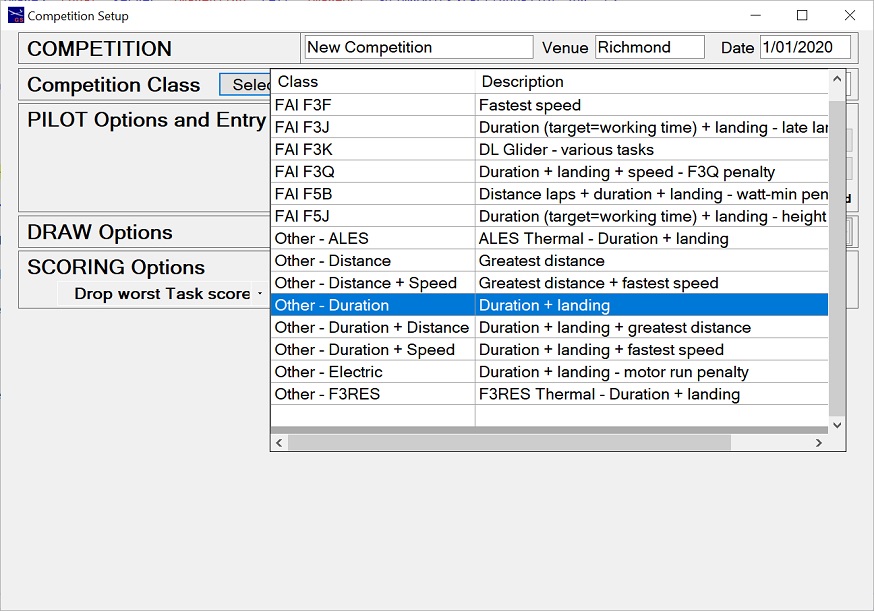
Quick Start - NewComp Setup
Now we are going to enter details for our thermal duration competition
This is the Competition Setup screen.
This screen has all the fields appropriate for the selected competition class.
Now we are going to enter our pilots for this competition.
Click on the Pilot Entry button.
You will then see the Pilot Entry screen.
To select a pilot, click on a pilot on the left, then use the right pointing arrow to add that pilot to your competition.
You can simply double click a pilot on the left and the same thing will happen.
Pilot frequencies can be edited directly in the grid on the right. For 2.4GHz enter 2.4.
When all pilots are entered click on the Save button.
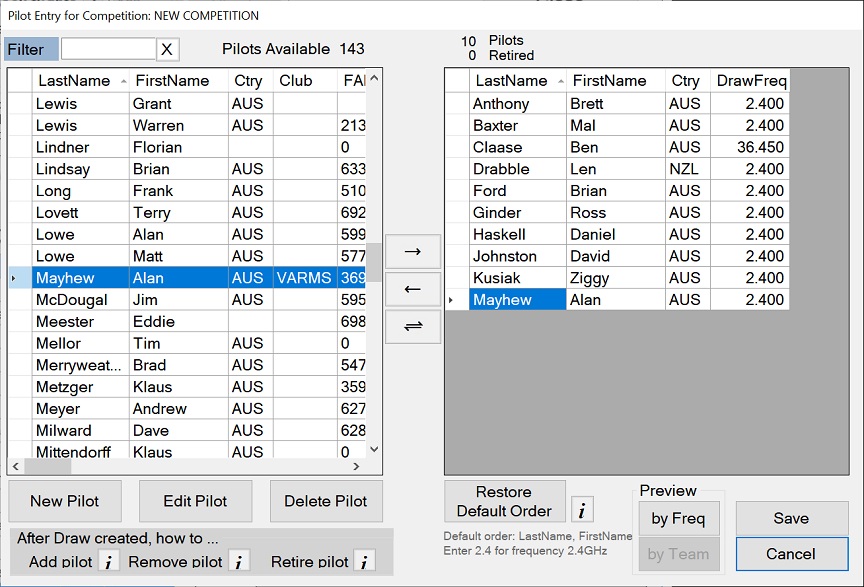
Just a few more things and we will be ready to create the draw.
You might want a score discard after a certain number of rounds.
If so, change the Drop Worst Task Scores - 1 at Rnd 99 to read 1 at Rnd 6, or whatever round number you choose.
Set the Duration target time in seconds. In this case it is 600 seconds (10 minutes).
Choose the timing decimals. The range is 0 - 3 decimals.
Set the Points/Second to '1'. You would choose '2' for F3L.
You will probably want to award points for good landings.
Select one of the Landing Bonus tables from the drop down list.
You can check the landing bonus table details by clicking on the View Lndg button.
You can create your own landing bonus table from the Main Menu.
Change the number of flight groups per round to a suitable figure.
The Pilots/Group (Min/Max) figures change to reflect the number of flight groups per round.
Now we are ready to create the draw.
Click on the Create Draw tab to continue.
Quick Start - Create Draw
Now we are going to create our draw
Clicking on the Draw button in the Competition setup screen gives us this.
Adjust the number of rounds that you want to draw then click the Start Draw button.

When finished, close this screen to return to the Competition Setup screen.
At this stage you might want to print some draw reports, scoring sheets and so on.
Click on the Reports button to see all available reports at this stage.
I will leave you to investigate all of that on your own.
I want to move on to Scoring.
In the Competition Setup screen, click on Score Entry.
Click on the Score Entry tab to continue.
Quick Start - Score Entry
Now we are going to enter some scores
Click on the Score Entry button.
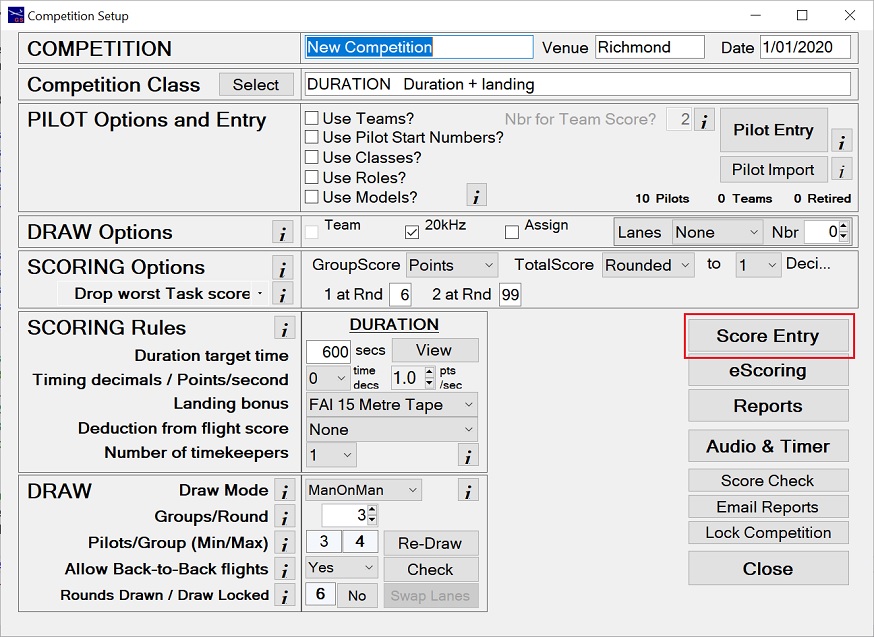
Entering scores is pretty easy.
For times, enter the time without anything between the minutes and the seconds.
So, for 9:59, enter 959. For 10:00, enter 1000. Your data is automatically formatted.
Hint: An easy way to move to the next flight group is to hold down the Ctrl key and press the right-arrow key (on the keyboard).

Now enter the landing score.
Any value from the Landing Bonus table 'Distance' column is valid.
The Landing Bonus table 'Points' value is added to the 'Points' score.
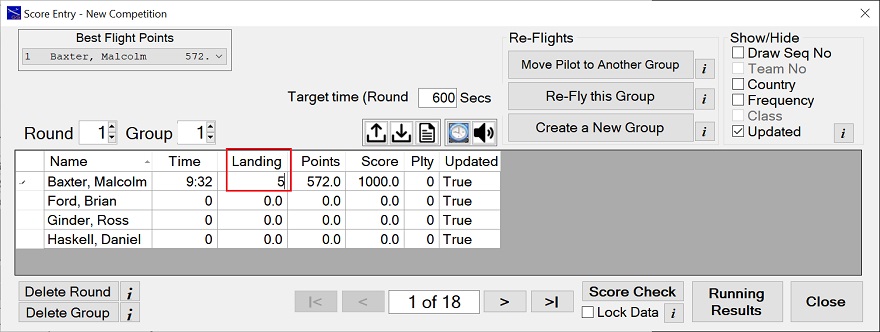
Enter the scores for the other pilots in a similar way.
As you enter scores, the 'TotalScore' figures are updated for you.
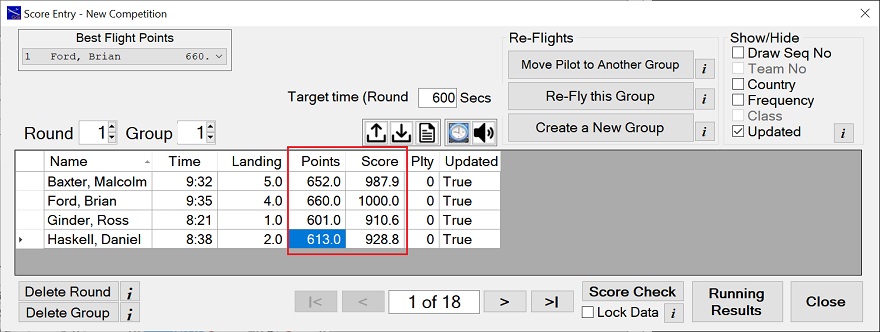
Enter the scores for all pilots for all groups and you are done.
Close the Score Entry screen and go to Reports to generate the results.
Click on the Reports tab to continue.
Quick Start - Reports
Let's have a look at the Overall Results report.
Click on the Reports button.
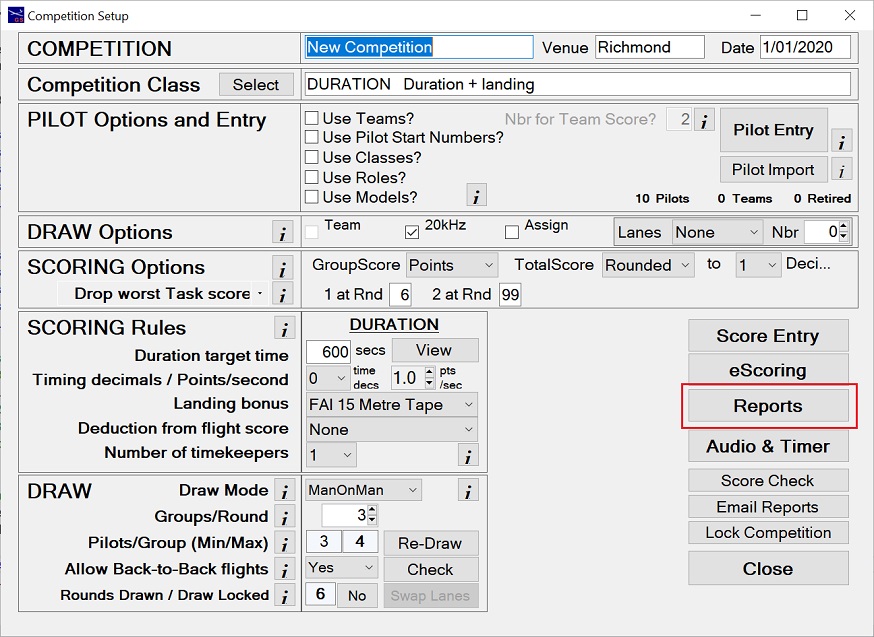
Click on the Overall Results button.

Click to Preview or Print the report.
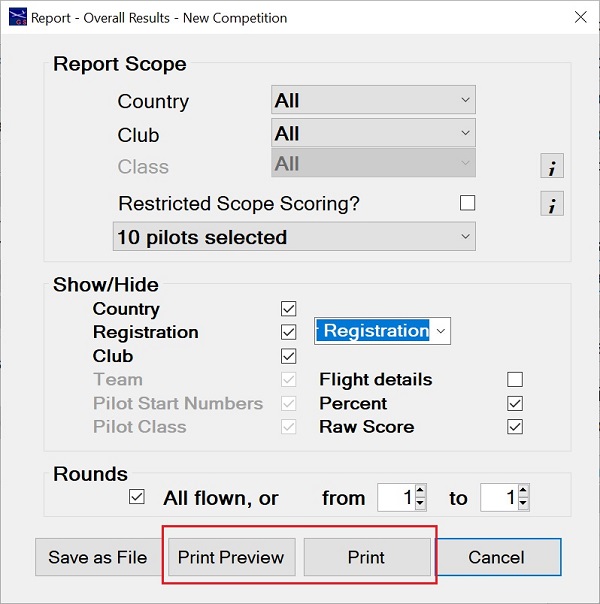
Either selection will give you something like this.
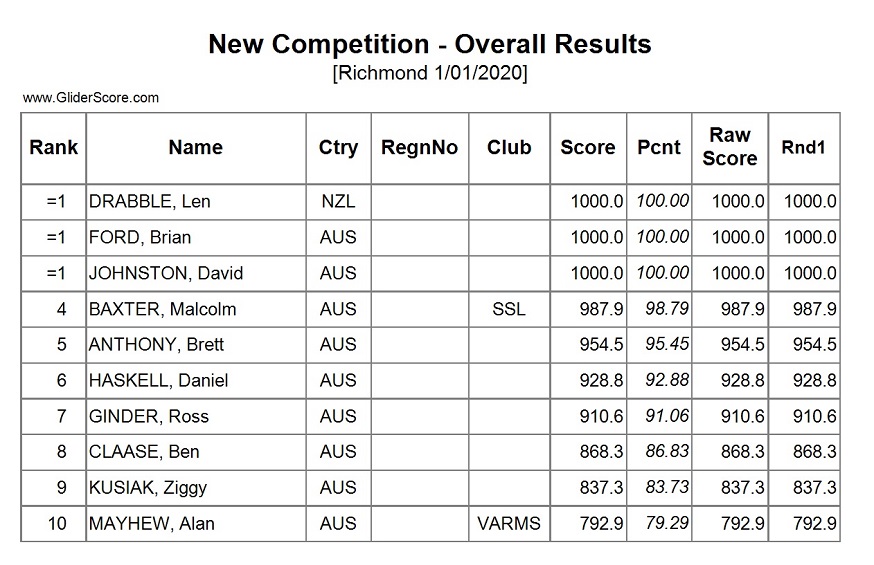
Generate the other reports in a similar way.
Congratulations, you are well on your way to mastering GliderScore.
Now please dive in to the rest of the website where there is a lot more to learn.